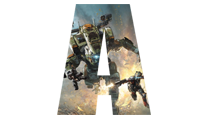Создание компонента и страницы Hybris
Здесь, мы сделаем отдельную страницу, со своим компонентом
Эти действие в этом уроке сделаны на версии 6700
Первое что нам потребуется это файл trainingcore-items.xml
В нем мы начинаем прописывать, то как будет выглядеть компонент, вот пример:
Screenshot from 2019-06-27 16-09-55.png
Название нашего копонента TestTopWideBannerConponent
qualifer это значение, которое будет использоваться для того, что нужная информация из IMPEX будет передаваться в JSP (Это выглядит так: ${component.circle} , он подтягивает значение circle из IMPEX, и вставляет в JSP)Следующий шаг это забилдить систему, что бы сгенерировались файлы для нашего компонента для этого в терминале ( в папке Platform ) пишем команду
ant all && ant updatesystemэто займет достаточно много времени, для первого раза, примерно 25 минутДалее в программе просмотра кода (Itelij IDEA) , проверяем, есть ли созданный файл, он называется так же как мы называли компонент, в моем случае это TestTopWideBannerConponent.java
Далее создаем файл JSP, но называем его так же как наш компонент, в моем случае называется testtopwidebannercomponent.jsp
Screenshot from 2019-06-27 16-10-32.png

После того как создали, создаем новый файл с любым названием, но разрешением IMPEX
Screenshot from 2019-06-27 16-16-08.png

Первое что делаем, это импортируем каталог, это что бы наш компонент работал с electronic каталогом

Дальше указываем версию каталога ( Staged - это каталог который не выведен онлайн и ожидает пока его синхронизируют через Backoffice )

После создаем страницу в INSERT_UPDATE, указываем контент, уникальный Айди, описание, и линк на страницу

Далее указываем на компонент и описываем, что он будет заменять ( К примеру buttonLink у нас заменяется / )

Очень важный шаг, это создать слот (Ячейка) ContentSlot, в который мы вставим наш компонент (Вставляем туда наш уникальный айди компонента TestBannerComponent )

Затем создаем слот для нашей страницы, что бы страница была видна на сайте ( Мы туда вставляем уникальный Айди слота, в этом случае Section1Slot-paquTestPaqu )

Далее переходим на сайт https://localhost:9002/hac
- Авторизируемся в системе Логин: admin Пароль: nimda
Наводим курсор на Console , в всплывающем меню выбираем Impex Import

Далее копируем нами созданный IMPEX файл, и вставляем в окошко для ввода
- Нажимаем Import, должно выше появится Синее окошко, которое говорит о том, что Import успешен ( В случае если оно красное, то обращаем внимание ниже и сморим где обнаружены ошибки, стараемся исправить, и снова импортировать )

Далее заходим в https://localhost:9002/backoffice
- Пароль и Логин такие же
С левой стороны есть меню, тыкаем по Catalog

В открывшемся меню выбираем Catalog Versions

Мы теперь видим наши доступные каталоги, которые находятся в Онлайне и в Ожидании
Находим наш Electronic каталог, который имеет статус Staged

Нажимаем на него и всплывает окно каталога, в нем нажимаем на иконку с крутящимися стрелочками

Появляется окно, в нем нажимаем на наш каталог, и нажимаем кнопку Синхронизировать

Процесс занимает 5-10 минут ( На верхней панели можно посмотреть статус, нажав на крутящийся кружок, у нас он должен в конце иметь статус Finished )


Далее переходим на нашу страницу paqu-page, и видим наш созданный компонент на странице